|
Welcome to the Core Java Technologies Tech Tips for January 22, 2004. Here you'll get tips on using core Java technologies and APIs, such as those in Java 2 Platform, Standard Edition (J2SE).
This issue covers:
 Beyond the Basics of Beyond the Basics of JOptionPane
 Monitoring Class Loading and Garbage Collection Monitoring Class Loading and Garbage Collection
These tips were developed using Java 2 SDK, Standard Edition, v 1.4.2.
This issue of the Core Java Technologies Tech Tips is written by John Zukowski, president of JZ Ventures, Inc.
See the Subscribe/Unsubscribe note at the end of this newsletter to subscribe to Tech Tips that focus on technologies and products in other Java platforms.
BEYOND THE BASICS OF JOPTIONPANE
The Swing component set in J2SE includes a special class for creating a panel to be placed in a popup window. You can use this panel to display a message to the user and to get a response from the user. The panel presents content in four areas, one each for an icon, message, input, and buttons. You don't need to use any of the areas, although you would typically present at least a message and a button.

The icon area is for the display of a javax.swing.Icon. The icon is meant to indicate the type of message being displayed. There are default icons provided by the specific look and feel you use. The default images for these icons are specified through a property setting to the look and feel. The property setting points to the appropriate resource for each message type:
OptionPane.informationIcon
OptionPane.warningIcon
OptionPane.errorIcon
OptionPane.questionIcon
You don't have to change the default properties, though you could with a call to UIManager.put(property name, new resource). With the defaults in place, you simply identify the appropriate message type with a constant of JOptionPane:
JOptionPane.PLAIN_MESSAGE
JOptionPane.INFORMATION_MESSAGE
JOptionPane.WARNING_MESSAGE
JOptionPane.ERROR_MESSAGE
JOptionPane.QUESTION_MESSAGE
The plain variety maps to no icon, while the others use a default icon from the look and feel.

The second area of the JOptionPane is the message area. This is typically used to display a text message. However, you could show any number of objects here. The message type determines how a message is displayed.
The input area is next. Here is where you can get a response to a message from the user. To prompt for a response you can use a free form text field, a combo box, or even a list control. For Yes/No type prompts, you would instead use the button area, described next.
Last is the button area, another response-like area. When a user selects a button it signals the end of usage for the JOptionPane. Default sets of button labels are available. (As is the case for icons, these too come from property settings, such as OptionPane.yesButtonText.) You can also provide your own button labels. You can display any number of buttons (including no buttons) with any set of labels. The predefined button label is localized for several languages: English (en), German (de), Spanish (es), French (fr), Italian (it), Japanese (ja), Korean (ko), Swedish (sv), and two varieties of Chinese (zh_CN / zh_TW). If you provide your own labels, you need to localize them yourself.
The predefined sets of buttons are defined by a set of JOptionPane constants:
DEFAULT_OPTION
YES_NO_OPTION
YES_NO_CANCEL_OPTION
OK_CANCEL_OPTION
Default maps to a single OK button.
Using JOptionPane
The JOptionPane class contains seven constructors, each returns a component that you can place anywhere. However, more typically you would use a factory method that creates the component and automatically places it inside a JDialog or JInternalFrame. There are eight of these factory methods (two varieties of four methods) that JOptionPane provides:
show[Internal]MessageDialog
show[Internal]ConfirmDialog
show[Internal]InputDialog
show[Internal]OptionDialog
The Internal variety creates a JOptionPane and shows it in a JInternalFrame. The other variety creates a JOptionPane and shows it in a JDialog. This tip only discusses the dialog variety.
The message dialog is meant to show a message that the user confirms by selecting the button (or closing the dialog). The message dialog is not meant to return a value.
In its simplest case, you would use code like the following to show a message dialog:
JOptionPane.showMessageDialog(
component, "Hello, World");

The system centers the dialog over the component argument.
There are two other variations for showing a message dialog. These allow you to customize the window title, customize the message type (to use the default icon), and set a customized icon:
showMessageDialog(Component parentComponent,
Object message,
String title,
int messageType)
showMessageDialog(Component parentComponent,
Object message,
String title,
int messageType,
Icon icon)
The method for showing a confirm dialog has four variations:
showConfirmDialog(Component parentComponent,
Object message)
showConfirmDialog(Component parentComponent,
Object message,
String title,
int optionType)
showConfirmDialog(Component parentComponent,
Object message,
String title,
int optionType,
int messageType)
showConfirmDialog(Component parentComponent,
Object message,
String title,
int optionType,
int messageType,
Icon icon)
The simplest variation brings up a dialog with a question icon. The dialog displays Select an Option as the title, has Yes, No, and Cancel as button labels. JOptionPane.showConfirmDialog(component, "Lunch?");

If you don't like the defaults, you can change them by using one of the other methods. You'll find that everything is changeable with JOptionPane.
Unlike the message dialog, the confirm dialog does require a return value. Here, you really do want to know which button the user selected. The confirm dialog returns an integer, indicated by one of the following constants of the JOptionPane class:
CANCEL_OPTION
CLOSED_OPTION (used when the used closed popup window)
NO_OPTION
OK_OPTION
YES_OPTION
Passing in a setting of OK_CANCEL_OPTION for the option type changes the buttons shown in the confirm dialog to OK and Cancel. Comparing the value returned to the constant, indicates which button the user selected.
Checking for the return value changes the one line above to quite a few more: int returnValue = JOptionPane.showConfirmDialog(
component, "Lunch?");
String message = null;
if (returnValue == JOptionPane.YES_OPTION) {
message = "Yes";
} else if (returnValue == JOptionPane.NO_OPTION) {
message = "No";
} else if (returnValue == JOptionPane.CANCEL_OPTION) {
message = "Cancel";
} else if (returnValue == JOptionPane.CLOSED_OPTION) {
message = "Closed";
}
System.out.println("User selected: " + message);
The input dialog method has six variations. Five return a String:
showInputDialog(Object message)
showInputDialog(Object message,
Object initialSelectionValue)
showInputDialog(Component parentComponent,
Object message)
showInputDialog(Component parentComponent,
Object message,
Object initialSelectionValue)
showInputDialog(Component parentComponent,
Object message,
String title,
int messageType)
One of the variations returns an Object:
showInputDialog(Component parentComponent,
Object message,
String title,
int messageType,
Icon icon,
Object[] selectionValues,
Object initialSelectionValue)
The simplest variation shows the message in a question dialog. The dialog displays Input as the frame title, and has OK and Cancel buttons. Because there is no component provided, the frame is centered over the whole screen. String value = JOptionPane.showInputDialog("Name");

As is the case for other types, when you show the input dialog, you can set the parent component, frame title, message type, or icon. However the buttons are fixed at OK and Cancel. You can also set the initial value in the text field.
The last method variation for the input dialog is special. Instead of offering the user a text field to enter selections, you provide an array of objects (typically strings) from which to choose. Depending on how many values you provide, the look and feel will present either a JComboBox or JList for the user selections. Here's an example that uses this variation. Here an input dialog prompts a user to select a day of the week. The default is the last day of the week. The example uses a smallList for the days of the week. String smallList[] = {
"Sunday",
"Monday",
"Tuesday",
"Wednesday",
"Thursday",
"Friday",
"Saturday"
};
String value =
(String)JOptionPane.showInputDialog(
component,
"Which Day?",
"Day",
JOptionPane.QUESTION_MESSAGE,
null, // Use default icon
smallList,
smallList[smallList.length-1]);
System.out.println("Day: " + value);

For a larger list, the code looks essentially the same. Here the list of system properties are used as the choices. Object largeList[] =
System.getProperties().keySet().toArray();
String value =
(String)JOptionPane.showInputDialog(
component,
"Which Property?",
"Property",
JOptionPane.QUESTION_MESSAGE,
null,
largeList,
largeList[largeList.length-1]);
System.out.println("Property: " + value);

The final dialog type is an all encompassing one, showOptionDialog. There is only one version of the method. Here, you can set everything:
showOptionDialog(Component parentComponent,
Object message,
String title,
int optionType,
int messageType,
Icon icon,
Object[] options,
Object initialValue)
The only thing new here is the options array. This is how you can customize the set of available buttons. Notice that this is an Object array, not a String array. If the Object is a Component, that component is used in the dialog. This allows you to place icons in the buttons, for instance. More typically, you would provide an array of strings, and their labels would be used as the button labels. The initialValue is then used to select which of the options gets the default selection.
The showOptionDialog method returns an int. This indicates the position selected from the options array. CLOSED_OPTION is still returned if the user closed the dialog. String options[] = {"Yes", "Not Now", "Go Away"};
int value = JOptionPane.showOptionDialog(
component,
"Lunch?",
"Lunch Time",
JOptionPane.YES_NO_OPTION, // Need something
JOptionPane.QUESTION_MESSAGE,
null, // Use default icon for message type
options,
options[1]);
if (value == JOptionPane.CLOSED_OPTION) {
System.out.println("Closed window");
} else {
System.out.println("Selected: " + options[value]);
}

If you don't want buttons, pass in an empty array for the options.
Adding Word Wrap
The JOptionPane component has a read-only property (MaxCharactersPerLineCount) for the maximum number of characters per line. By default, this is Integer.MAX_VALUE. By subclassing JOptionPane, you can override this setting. Changing this setting allows the component to word-wrap when a message is really long. public static JOptionPane getNarrowOptionPane(
int maxCharactersPerLineCount) {
// Our inner class definition
class NarrowOptionPane extends JOptionPane {
int maxCharactersPerLineCount;
NarrowOptionPane(int maxCharactersPerLineCount) {
this.maxCharactersPerLineCount =
maxCharactersPerLineCount;
}
public int getMaxCharactersPerLineCount() {
return maxCharactersPerLineCount;
}
}
return new NarrowOptionPane(
maxCharactersPerLineCount);
}
By subclassing, you can no longer use the static helper methods such as showMessageDialog. Here's how you manually create and show the component: String msg = "This is a really long message. ...";
JOptionPane pane = getNarrowOptionPane(50);
pane.setMessage(msg);
pane.setMessageType(JOptionPane.INFORMATION_MESSAGE);
JDialog dialog = pane.createDialog(
component, "Width 50");
dialog.show();

Of course, you can add a "\n" to the message, but then you have to count the characters per line.
Message as Object
At this point you might ask why the message argument to all the showXXXDialog methods is an Object. The answer is that it's because the message argument to all these methods doesn't have to be a String. You can pass in any Object. Each object is "added" to the message area, one on top of the other. For instance, if you pass in an array of two strings, it creates a message on two lines: String msg[] = {"Welcome", "Home"};
JOptionPane.showMessageDialog(component, msg);

The objects you add can be components, icons, or objects. Components are added as such. Icons are shown in a label, as are strings. For other objects, their string representation (toString()) is shown. For instance, the following component can be added to an option pane. As the user changes the selection in the slider, the option pane's value is updated: public static JSlider getSlider(
final JOptionPane optionPane) {
JSlider slider = new JSlider();
slider.setMajorTickSpacing (10);
slider.setPaintTicks(true);
slider.setPaintLabels(true);
ChangeListener changeListener =
new ChangeListener() {
public void stateChanged(
ChangeEvent changeEvent) {
JSlider theSlider =
(JSlider)changeEvent.getSource();
if (!theSlider.getValueIsAdjusting()) {
optionPane.setInputValue(
new Integer(theSlider.getValue()));
}
}
};
slider.addChangeListener(changeListener);
return slider;
}
Because you have to pass the option pane to the method, here again, you can't use one of the shortcuts to create the dialog: JOptionPane optionPane = new JOptionPane();
JSlider slider = getSlider(optionPane);
Object msg[] = {"Select a value:", slider};
optionPane.setMessage(msg);
optionPane.setMessageType(
JOptionPane.QUESTION_MESSAGE);
optionPane.setOptionType(
JOptionPane.OK_CANCEL_OPTION);
JDialog dialog = optionPane.createDialog(
Options.this, "Select Value");
dialog.show();
Object value = optionPane.getValue();
if (value == null || !(value instanceof Integer)) {
System.out.println("Closed");
} else {
int i = ((Integer)value).intValue();
if (i == JOptionPane.CLOSED_OPTION) {
System.out.println("Closed");
} else if (i == JOptionPane.OK_OPTION) {
System.out.println("OKAY - value is: " +
optionPane.getInputValue());
} else if (i == JOptionPane.CANCEL_OPTION) {
System.out.println("Cancelled");
}
}

Notice that as you start getting fancier with JOptionPane, you lose the ability to use the shortcut methods. And, you have to do special handling of the return value. You first need to use getValue for the JOptionPane to determine which button the user selected. Then, for when the user presses the OK button, you need to use the getInputValue method to get the value from the underlying slider.
Sounds
Swing provides for auditory cues related to the four types of icons:
OptionPane.errorSound
OptionPane.informationSound
OptionPane.questionSound
OptionPane.warningSound
By setting these properties, you can get sounds when your option panes are displayed. You can set the individual sounds with lines like the following: UIManager.put("OptionPane.questionSound",
"sounds/OptionPaneError.wav");
Or set all of them with the system defaults as follows: UIManager.put("AuditoryCues.playList",
UIManager.get("AuditoryCues.defaultCueList"));
Audio cues are disabled by default because they might have problems on some platforms. It is recommended that you use them with care until the issues have been resolved.
Complete Example
Here is the source code for a complete example that uses the features explored in this tip. import javax.swing.*;
import javax.swing.event.*;
import java.awt.*;
import java.awt.event.*;
import java.util.Locale;
public class Options extends JFrame {
private static class FrameShower
implements Runnable {
final Frame frame;
public FrameShower(Frame frame) {
this.frame = frame;
}
public void run() {
frame.show();
}
}
public static JOptionPane getNarrowOptionPane(
int maxCharactersPerLineCount) {
// Our inner class definition
class NarrowOptionPane extends JOptionPane {
int maxCharactersPerLineCount;
NarrowOptionPane(
int maxCharactersPerLineCount) {
this.maxCharactersPerLineCount =
maxCharactersPerLineCount;
}
public int getMaxCharactersPerLineCount() {
return maxCharactersPerLineCount;
}
}
return new NarrowOptionPane(
maxCharactersPerLineCount);
}
public static JSlider getSlider(
final JOptionPane optionPane) {
JSlider slider = new JSlider();
slider.setMajorTickSpacing (10);
slider.setPaintTicks(true);
slider.setPaintLabels(true);
ChangeListener changeListener =
new ChangeListener() {
public void stateChanged(
ChangeEvent changeEvent) {
JSlider theSlider = (
JSlider)changeEvent.getSource();
if (!theSlider.getValueIsAdjusting()) {
optionPane.setInputValue(new Integer(
theSlider.getValue()));
}
}
};
slider.addChangeListener(changeListener);
return slider;
}
public Options() {
super("JOptionPane Usage");
setDefaultCloseOperation(EXIT_ON_CLOSE);
Container contentPane = getContentPane();
contentPane.setLayout(new FlowLayout());
JButton message = new JButton("Message");
ActionListener messageListener =
new ActionListener() {
public void actionPerformed(ActionEvent e) {
JOptionPane.showMessageDialog(
Options.this, "Hello, World");
}
};
message.addActionListener(messageListener);
contentPane.add(message);
JButton confirm = new JButton("Confirm");
ActionListener confirmListener =
new ActionListener() {
public void actionPerformed(ActionEvent e) {
int returnValue =
JOptionPane.showConfirmDialog(
Options.this, "Lunch?");
String message = null;
if (returnValue == JOptionPane.YES_OPTION) {
message = "Yes";
} else if (
returnValue == JOptionPane.NO_OPTION) {
message = "No";
} else if (
returnValue == JOptionPane.CANCEL_OPTION) {
message = "Cancel";
} else if (
returnValue == JOptionPane.CLOSED_OPTION) {
message = "Closed";
}
System.out.println("User selected: " + message);
}
};
confirm.addActionListener(confirmListener);
contentPane.add(confirm);
JButton inputText = new JButton("Input Text");
ActionListener inputTextListener =
new ActionListener() {
public void actionPerformed(ActionEvent e) {
String value =
JOptionPane.showInputDialog("Name");
System.out.println("Name: " + value);
}
};
inputText.addActionListener(inputTextListener);
contentPane.add(inputText);
JButton inputCombo = new JButton("Input Combo");
ActionListener inputComboListener =
new ActionListener() {
public void actionPerformed(ActionEvent e) {
String smallList[] = {
"Sunday",
"Monday",
"Tuesday",
"Wednesday",
"Thursday",
"Friday",
"Saturday"
};
String value =
(String)JOptionPane.showInputDialog(
Options.this, "Which Day?", "Day",
JOptionPane.QUESTION_MESSAGE, null,
smallList, smallList[smallList.length-1]);
System.out.println("Day: " + value);
}
};
inputCombo.addActionListener(inputComboListener);
contentPane.add(inputCombo);
JButton inputList = new JButton("Input List");
ActionListener inputListListener =
new ActionListener() {
public void actionPerformed(ActionEvent e) {
Object largeList[] =
System.getProperties().keySet().toArray();
String value =
(String)JOptionPane.showInputDialog(
Options.this, "Which Property?", "Property",
JOptionPane.QUESTION_MESSAGE, null,
largeList, largeList[largeList.length-1]);
System.out.println("Property: " + value);
}
};
inputList.addActionListener(inputListListener);
contentPane.add(inputList);
JButton all = new JButton("All");
ActionListener allListener =
new ActionListener() {
public void actionPerformed(ActionEvent e) {
String options[] =
{"Yes", "Not Now", "Go Away"};
int value = JOptionPane.showOptionDialog(
Options.this,
"Lunch?",
"Lunch Time",
JOptionPane.YES_NO_OPTION,
// Message type
JOptionPane.QUESTION_MESSAGE,
null, // Use default icon for message type
options,
options[1]);
if (value == JOptionPane.CLOSED_OPTION) {
System.out.println("Closed window");
} else {
System.out.println(
"Selected: " + options[value]);
}
}
};
all.addActionListener(allListener);
contentPane.add(all);
JButton wide = new JButton("Wide");
ActionListener wideListener =
new ActionListener() {
public void actionPerformed(ActionEvent e) {
String msg =
"This is a really long message. " +
"This is a really long message. " +
"This is a really long message. " +
"This is a really long message. " +
"This is a really long message. " +
"This is a really long message.";
JOptionPane pane = getNarrowOptionPane(50);
pane.setMessage(msg);
pane.setMessageType(
JOptionPane.INFORMATION_MESSAGE);
JDialog dialog =
pane.createDialog(Options.this, "Width 50");
dialog.show();
}
};
wide.addActionListener(wideListener);
contentPane.add(wide);
JButton twoLine = new JButton("Two Line");
ActionListener twoLineListener =
new ActionListener() {
public void actionPerformed(ActionEvent e) {
String msg[] = {"Welcome", "Home"};
JOptionPane.showMessageDialog(
Options.this, msg);
}
};
twoLine.addActionListener(twoLineListener);
contentPane.add(twoLine);
JButton slider = new JButton("Slider");
ActionListener sliderListener =
new ActionListener() {
public void actionPerformed(ActionEvent e) {
JOptionPane optionPane = new JOptionPane();
JSlider slider = getSlider(optionPane);
Object msg[] = {"Select a value:", slider};
optionPane.setMessage(msg);
optionPane.setMessageType(
JOptionPane.QUESTION_MESSAGE);
optionPane.setOptionType(
JOptionPane.OK_CANCEL_OPTION);
JDialog dialog = optionPane.createDialog(
Options.this, "Select Value");
dialog.show();
Object value = optionPane.getValue();
if (value == null || !(value instanceof Integer)) {
System.out.println("Closed");
} else {
int i = ((Integer)value).intValue();
if (i == JOptionPane.CLOSED_OPTION) {
System.out.println("Closed");
} else if (i == JOptionPane.OK_OPTION) {
System.out.println("OKAY - value is: " +
optionPane.getInputValue());
} else if (i == JOptionPane.CANCEL_OPTION) {
System.out.println("Cancelled");
}
}
}
};
slider.addActionListener(sliderListener);
contentPane.add(slider);
setSize(300, 200);
}
public static void main(String args[]) {
UIManager.put("AuditoryCues.playList",
UIManager.get("AuditoryCues.defaultCueList"));
JFrame frame = new Options();
Runnable runner = new FrameShower(frame);
EventQueue.invokeLater(runner);
}
}
For additional information about JOptionPane, see the How to Make Dialogs trail in The Java Tutorial and the javadoc for the JOptionPane class.
MONITORING CLASS LOADING AND GARBAGE COLLECTION
Have you ever wondered what classes are loaded when you launch an application or from where the classes are loaded? Have you ever wondered when garbage collection runs or how long it takes? The java command line tool offers several different command line options that you can use to get answers to those questions.
You might already be familiar with a number of command line options available with the java command line tool, such as -cp, -Xms, and -Xmx. The -cp option is used for specifying the classpath. The -Xms and -Xmx options are used to specify the heap size. For example, instead of setting the CLASSPATH environment variable, you can use the -cp option to tell the system to look in a specific directory for necessary class files: java -cp ExampleDir MyExample
Here, the system will look in the ExampleDir subdirectory for the MyExample.class file and anything else needed besides the system classes. The ExampleDir in the command line tells the system to look only in the ExampleDir directory (assume that it's the parent directory). If MyExample.class is located in the current working directory, the system would not find it.
Two less frequently used command line features report on class loading and garbage collection. The -verbose:class option reports when a class is loaded into the Java virtual machine and from where it came. For instance, if you use the -verbose:class option when loading the SwingSet2 demo that comes with the J2SE 1.4.2 SDK, you get a report on the many different classes that are loaded as part of the demo, such the following two: java -verbose:class -jar
C:\j2sdk1.4.2\demo\jfc\SwingSet2\SwingSet2.jar
[Loaded FilePreviewer]
[Loaded javax.swing.plaf.TableUI from
C:\j2sdk1.4.2\jre\lib\rt.jar]
The first line indicates that the class came from the main JAR for the demo (assuming it was started with java -jar SwingSet2.jar). The second line indicates that the TableUI class was loaded from the rt.jar file that comes with the runtime located in the c:\j2sdk1.4.2\jre directory. (From there, the rt.jar file is located in the lib subdirectory.) Different implementations of the Java platform can have different formats here. The only requirement is that -verbose:class displays messages as classes get loaded and unloaded.
Let's see when classes are loaded, and how many classes are needed for the following simple program: public class Sample {
public static void main(String args[]) {
System.out.println("Hello, World");
}
}
Compile the Sample class. Then run it with the -verbose:class option enabled: java -verbose:class Sample
When you run the command, you'll see that this simple program requires the opening of five jar files (such as rt.jar) and the loading of almost 250 classes.
To see an example of a class unloading message, try the -verbose:class command line option with the RunItReload class shown in the August 19, 2003 Tech Tip titled Unloading and Reloading Classes.
The -verbose:gc option reports on each garbage collection event. This includes the time for garbage collection to run, and the before and after heap sizes. This is demonstrated in the following lines: [GC 27872K->26296K(42216K), 0.0069590 secs]
[GC 28973K->26455K(42216K), 0.0036812 secs]
[GC 29134K->26474K(42216K), 0.0016388 secs]
[GC 29117K->26487K(42216K), 0.0008859 secs]
[GC 29134K->26498K(42216K), 0.0009197 secs]
[GC 29180K->26479K(42216K), 0.0008711 secs]
[GC 29149K->26484K(42216K), 0.0008716 secs]
Like the output for -verbose:class, there is no requirement for output format, and it is subject to change without notice. The "GC" at the beginning indicates what kind of collection occurred. The number before the "->" is the heap occupancy before the collection. The number after the "->" is the heap occupancy after the collection. The number in parentheses is the currently allocated size of the heap. The seconds are the duration of the collection.
This information can be useful in debugging. For example, it could help you determine if garbage collection happened at a critical point in time, and might have caused a program to crash. This sometimes happens when mixing Java and C/C++ code with JNI, especially when there is an underlying bug on the C/C++ code side.
If you're ever curious about why it takes so long for an application to start, or if garbage collection in the middle of an operation appears to cause a problem, be sure to try out these command line options.
For additional information on these and other command line options, see the documentation on the java command specific to your platform:
Linux
Windows
Solaris
IMPORTANT: Please read our Terms of Use, Privacy, and Licensing policies:
http://www.sun.com/share/text/termsofuse.html
http://www.sun.com/privacy/
http://developers.sun.com/dispatcher.jsp?uid=6910008
Comments? Send your feedback on the Core Java Technologies Tech Tips to: http://developers.sun.com/contact/feedback.jsp?category=newslet
Subscribe to other Java developer Tech Tips:
- Enterprise Java Technologies Tech Tips. Get tips on using enterprise Java technologies and APIs, such as those in the Java 2 Platform, Enterprise Edition (J2EE).
- Wireless Developer Tech Tips. Get tips on using wireless Java technologies and APIs, such as those in the Java 2 Platform, Micro Edition (J2ME).
To subscribe to these and other JDC publications:
- Go to the JDC Newsletters and Publications page, choose the newsletters you want to subscribe to and click "Update".
- To unsubscribe, go to the subscriptions page, uncheck the appropriate checkbox, and click "Update".
ARCHIVES: You'll find the Core Java Technologies Tech Tips archives at:
http://java.sun.com/developer/JDCTechTips/index.html
Copyright 2004 Sun Microsystems, Inc. All rights reserved.
4150 Network Circle, Santa Clara, CA 95054 USA.
This document is protected by copyright. For more information, see:
http://java.sun.com/developer/copyright.html
Java, J2SE, J2EE, J2ME, and all Java-based marks are trademarks or registered trademarks (http://www.sun.com/suntrademarks/) of Sun Microsystems, Inc. in the United States and other countries.
 |





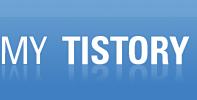















 Beyond the Basics of
Beyond the Basics of 














