일본 동경으로 여행갔다가 호텔을 찾다가 헤매다가 3G로 잠깐 지도서비스를 이용했더니, 왠걸 4만원이 요금으로 나왔다.. 흘.. 반드시 이번 동유럽 여행때는 이렇게 돈을 쓰고 싶지 않았다.
요즘 구글에서 오프라인형태로 지도를 저장할 수 있다고 하긴 한다고 하는데. 써보지를 않아서 잘 모르겠다.
내가 소개하는 툴은 두가지다.
1. window에서 동작하는 오프라인 지도 저장 맵 유틸리티
PC에서 구글 지도 이미지 (또는 오픈된 지도 이미지)를 오프라인으로 다운받는 툴 (Mobile Atlas Creator)
2. iPhone에서 쓸 수 있는 Galileo 라는 어플리케이션
----------------------
먼저 구글 지도를 오프라인으로 저장해야 한다.
Mobile Atlas Creator 라는 툴을 설치해야 한다. 홈페이지는 http://mobac.sourceforge.net/ 여기이다.

Map Source를 보면 구글 지도와 야후 지도를 사용하지 못하도록 되어 있다. OpenStreetMap은 가능하다고 되어 있다. OpenStreetMap의 색상이 내 마음이 들지 않아서, 반드시 구글 지도를 오프라인 맵으로 설치하고 싶었다.
웹 페이지에서 Requirements를 보면 java를 설치하고 mobile atlas creator를 설치해야 한다.
java가 설치가 되어 있지 않는다면 java를 설치한다. 아래 웹 주소로 들어가서, 자바를 설치한다.
http://java.com/ko/ 주소로 들어가면 가운데, 무료 java 다운로드를 클릭한다.

클릭하면 아래와 같이 window용 java 다운로드 화면이 나온다.
그 밑의 무료 Java 다운로드를 선택한다. 그러면, java***.exe를 설치하라고 하는데, 설치한다.

이번에는 mobile atlas creator를 다운받는다.
http://mobac.sourceforge.net/ 페이지에서 죽 내려보면, download 란에 다운받으라고 되어 있다.
최신판은 1.9.6을 다운받으라고 한다. (나는 1.9.4를 다운받았다.)

설치 후에. sqllitejdbc-v5.6 jar 버전을 설치된 디렉토리안에 넣어주어야 한다.
번거로운 작업 때문에. java 만 설치하고 나서는 내가 이용했던 아래 다운을 받아서 활용한다.
즉 java 설치하고, 아래 파일을 다운받아서, c:\atlas1.9.4 에 풀어둔다.
내가 했던 기존의 셋팅된 정보가 있으니. 잘 활용할 수 있을 것이다.
네트웍 설정이라든가 이런 것은 바로 쓰면 된다.

내가 만든 zip을 처음부터 쓰고 싶지 않다면, 아래 블로거가 쓴 자료를 참조해서 만들면 된다. 여기 올린 zip은 아래 dopus 블로거가 쓴 zip 파일을 기반으로 만들어졌다.
http://dopus.tistory.com/133
내가 만든 zip 파일의 atlas mobile creator 1.9.4를 기준으로 설명한다.
사람이 만든 툴이다 보니, 조금 익숙해져야 한다. 처음부터 지도를 바로 저장할 수 없으니. 1시간정도는 막 저장하고 툴도 사용하면서 해야 한다. 잘 이해가 안가면, 위의 블로그에 가서 정확한 의미를 알아야 한다.
(아래 이미지) 툴의 왼쪽 메뉴를 보면 Map Source가 있는데, Google Map으로 되어 있는지 확인한다.
그 다음 밑에 Zoom Levels 이 있는데, 0부터 19까지 되어 있다. 어떤 것은 선택하고 선택하지 않으면 tiles가 변하는 것을 볼 수 있다. 0은 세계지도, 19는 아주 상세한 지도 라고 생각하면 된다. 나는 몽땅 다 다운 받을 것라서 이미지처럼 모두 check box에 on 을 했다.

그 다음 Atlas content 이다. 오른 쪽 화면에서 마우스로 왼쪽으로 구역을 지정하면 빨간색 박스가 나오는데, 거기에 대한 selection을 이름을 넣어서 저장할 수 있다.
모든 유럽을 몽땅 저장할 수 없기 때문에 selection 을 지정하여 특정 구역으로 지정한다. 이렇게 지정하고 나서, 좌측 메뉴의 Atlas Content의 Name에 도시이름을 지정하고, Add Selection한다.

이런 식으로 여러 개의 도시를 지정한다. 총 4개의 도시를 저장하려고 했는데, 3개만 되는 것 같았다.
그래서 3개의 도시를 하나의 파일로, 한 개의 도시를 하나의 파일로 해서 총 2개의 파일로 하는 것으로 한다.

지도를 저장한다.
좌측 메뉴의 Create Atlas 버튼을 누르면, 팝업 창이 하나 뜨면서 selection했던 모든 지도들을 다운받는다.
중간에 오류가 나면 계속 시도할 거냐고 물어보는데, 머 특별히 무시해도 문제는 없었던 것 같다.
팝업창의 가운데에 Ignore ... check box가 있는데, on으로 해둔다. (v자로 체크한다.)

이렇게 받은 파일은 c:\atlas1.9.4\atlases 폴더에 저장이 된다.
여기서 내가 custom all.sqlitedb 파일은 3개의 도시(부다페스트, 프라하, 비엔나)를 저장했고, 1개 도시, 이스탄불은 custom istanbule.sqlitedb 파일에 저장했다.

Mobile Atlias Creator에서 설정 정보를 저장해서 다시 사용할 때 잃어버리지 않도록 해야 한다.
좌측 메뉴에 Saved Profile 밑에 save 버튼을 눌러서 profile 정보가 남아있도록 한다.
이렇게 만들어진 지도 파일을 전달하기 전에 Galileo 라는 어플을 아이폰에서 다운받는다.
어플 자체는 무료이다. 부가 기능 즉 mobile atlas creator에서 저장한 파일을 읽기 위해서는 내부적으로 구매를 해야 사용할 수 있는 어플이다.
Galileo 어플을 다 다운받고 iTunes를 이용해서 pc와 iPhone을 동기화한다.
그 다음에 파일을 동기화해야 한다.
파일 동기화는 아래 이미지처럼 되어야 한다.
파일 공유라는 곳을 찾고, Galileo의 도큐먼트 리스트 밑에 "추가" 라는 버튼이 있다. 이 버튼을 눌러서 파일들을 모두 업로드 한다. (이 부분은 약간의 시행착오가 필요할 수도 있다. 여유있게 테스트하는 것이 필요하다.)
내가 원하는 Custom all.sqlitedb 파일과 Custome istanbul.sqlitedb 파일을 pc에서 iPhone으로 동기화한다.

이제는 Galileo 어플을 실행한다.

Settings 화면으로 이동한다.
wifi나 3G로 하지 않고, Offline으로 한다. 즉 이 말은 wifi나 3g를 이용해서 지도를 받지 않겠다는 의미이다.

Settings 화면에서 More Features 라는 메뉴가 있는데, 여기서 Feature인.
Import Maps from PC, Bookmarks 두 개를 사겠냐구 물어본다. 반드시 Import Maps from PC를 사야 한다. 아마도 0.99$인가 그랬다. Bookmarks는 안 사도 되는데, 개인적으로 호텔 위치나 중요 위치를 찍는 데 도움이 될 것 같아서 Bookmarks도 샀다.
애플 선불 카드를 충전해 둔게 있어서 그걸로 샀다.

Import Mpas from PC 기능을 구매하면 Online Mpas 뿐 아니라 Offline Maps가 뜬다.
내가 원헀던 두 개의 맵이 뜬다. 만약 이런 maps가 뜨지 않으면 galileo 어플을 완전히 종료했다가 다시 실행시키면 볼 수 있다.
(테스트를 위해서 이것 저것 한지라 내가 말했던 내용과 조금은 다를 수 있다.)

지도를 선택해보고,지도를 봤다가 컸다 해본다.

아까 Zoom Level을 0으로 했을 때 좋은 점은 이 정도 Map을 바로 볼 수 있다는 점이다.
동유럽 3개 도시. (비엔나, 프라하, 부다페스트)쪽으로 멀티 터치를 이용해서 확대하면 내가 저장했던 지도가 나온다.

이스탄불 쪽도 확인해본다.

Bookmarks의 장점은 내가 특정 장소에 이름을 지정할 수 있고 눈에 보기 진짜 편하다는 점이다.
여행에서 사용했던 부분을 공개한다.




iPHone에 있는 gps 위치서비스와 나침반과 함께 Galileo 어플을 같이 쓴다면 외국에서 길을 헤매거나 중요 지점을 놓치는 일은 없을 것이라 생각이 든다.
'여행수기' 카테고리의 다른 글
| 일본 아키하바라 지도 (0) | 2012.09.19 |
|---|---|
| 해외여행 / 출장 필수 물품 (0) | 2012.05.12 |
| 이스탄불, 부다페스트, 비엔나, 프라하 여행 정보 (2) | 2011.07.16 |
| 이스탄불, 프라하, 인천 공항 라운지 정보 (0) | 2011.07.15 |
| Priority Pass Card 이용해서 공항 라운지에서 쉬기 (0) | 2011.01.22 |
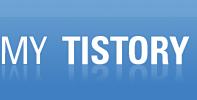
 atlase1.9.4andsqlitejdbc.zip
atlase1.9.4andsqlitejdbc.zip


