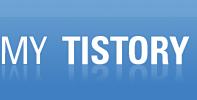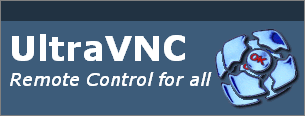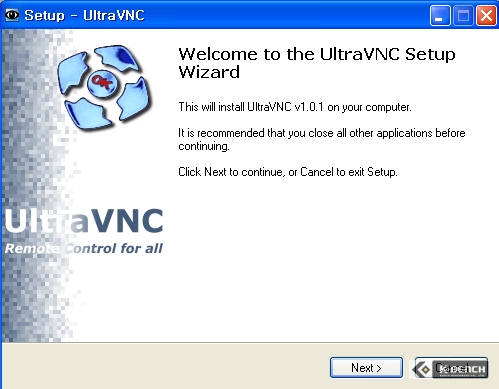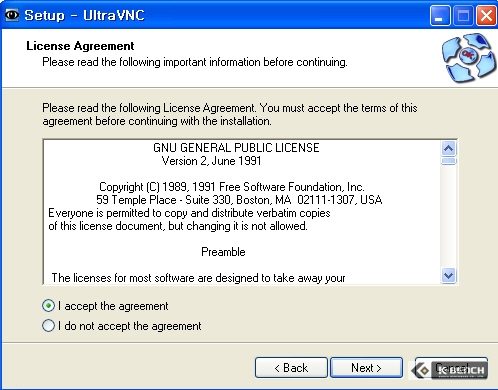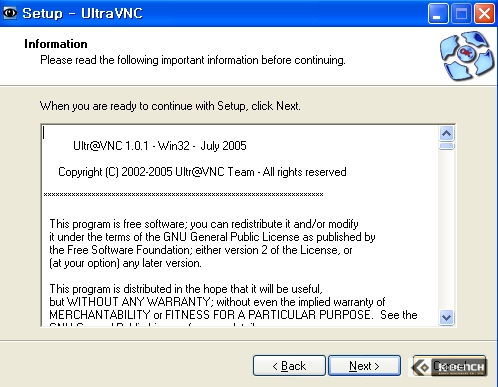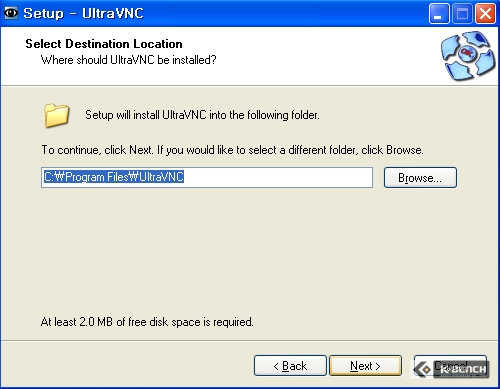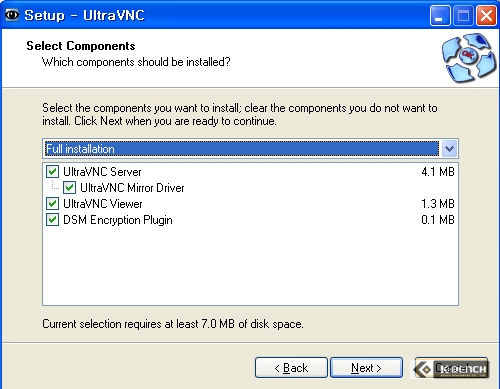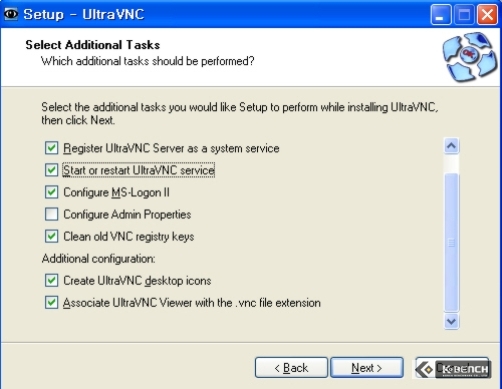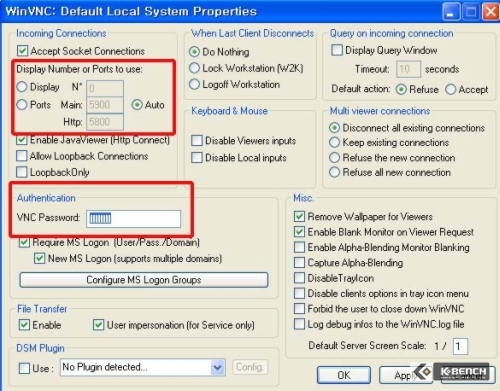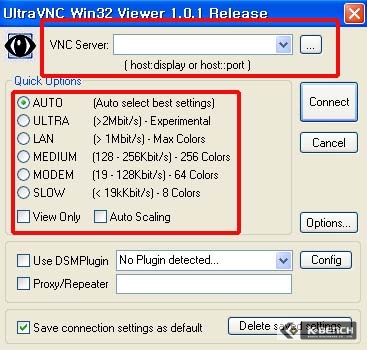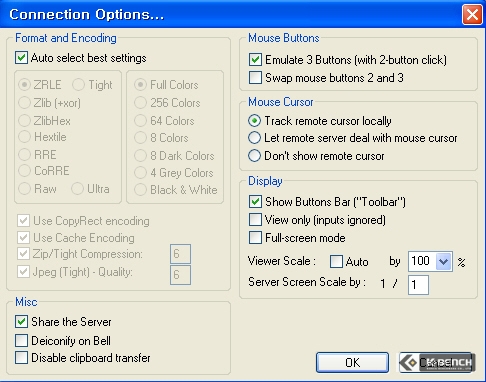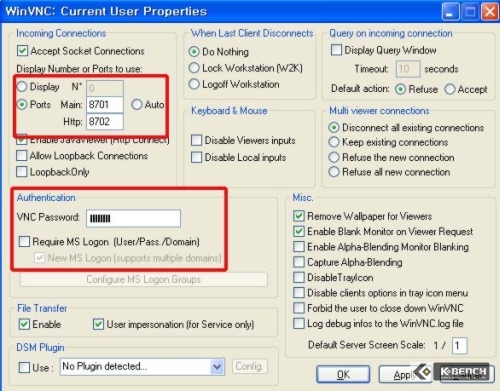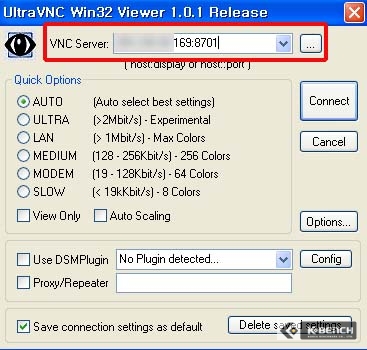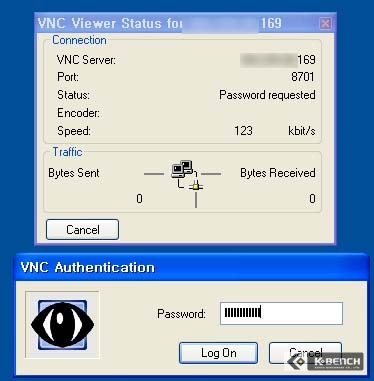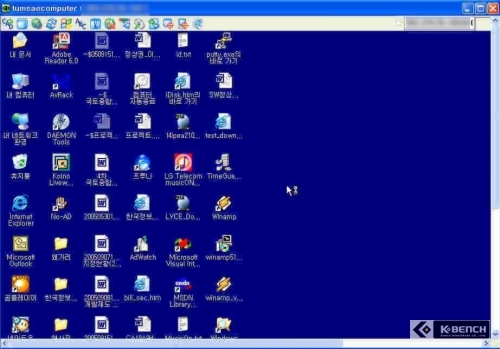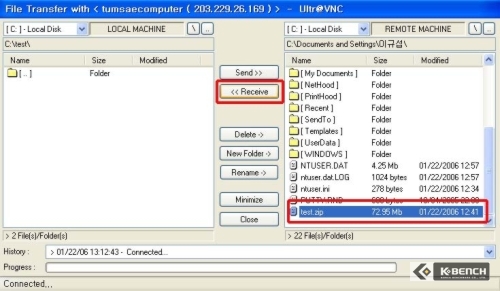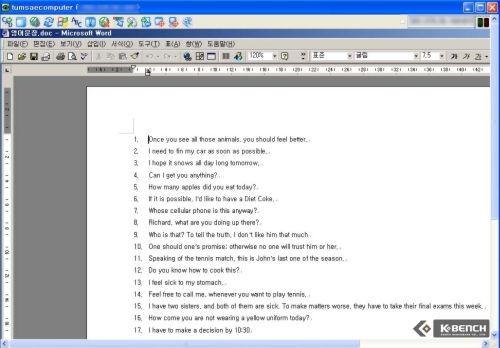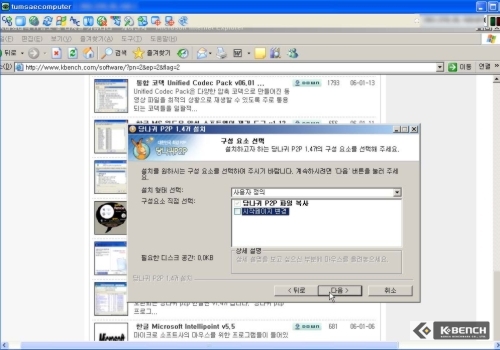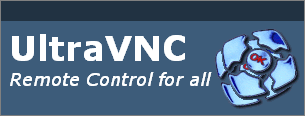<img src="http://blogimgs.naver.com/nblog/ico_scrap01.gif" class="i_scrap" width="50" height="15" alt="본문스크랩" /> [리뷰] UltraVNC로 원격 제어를 간편하게!
etc tools 2006. 11. 8. 23:44|
[리뷰] UltraVNC로 원격 제어를 간편하게!
정상호 06/02/02 1.강력한 원격제어 툴 UltraVNC | |||||||||||||
|---|---|---|---|---|---|---|---|---|---|---|---|---|---|
|
원격 제어의 간단한 정의는 멀리 있는 장치를 그곳을 방문하지 않고도 제어 할 수 있다는 정도로 정리할 수 있다. 원격 제어는 다양한 분야에서 널리 사용되고 있으며, PC 분야에서도 이러한 원격 제어를 위한 다양한 소프트웨어가 출시되어 있다. 필자가 이번에 소개할 UltraVNC도 원격 소프트웨어의 일종으로 멀리 떨어져 있는 PC를 간단하고 편리하게 제어할 수 있는 기능을 가지고 있다. VNC란 "Virtual Network Computing"의 약자이며, UltraVNC는 Server 컴퓨터에서 원격 접속한 컴퓨터 모니터로 실시간 캡쳐된 화면을 전송해주는 것은 물론 제어할 수 있는 기능도 제공한다. 이렇게 상대방의 컴퓨터에 접속해 실시간으로 보면서 프로그램들을 제어할 수 있으므로 컴퓨터 엔지니어들이 많이 사용했었고, 최근에는 컴퓨터 A/S 업체에서도 원격 서비스를 하고 있다. 더불어 컴퓨터 관련 업무에 종사하지 않는 일반 사용자라도 한번쯤은 원격 접속의 필요성을 느낄 수 있다. 가령 컴맹인 친구가 프로그램 실행법을 가르쳐 달라고 연락이 왔을 경우나, 인터넷으로 검색할 물건이 있는데 사이트를 제대로 못찾을 경우 등 기타 여러가지 사정이 발생할 수 있다. 이럴 때 직접 가기는 솔직히 너무 귀찮지 않은가? 친구한테 자신의 컴퓨터 실력도 자랑할겸 원격 접속으로 문제를 해결해 준다면 그 친구는 나를 컴신(神)으로 생각할지도 모른다. 참고로 하드웨어에 관심이 있는 사용자라면 WOL(Wake on-LAN)이라는 단어를 본적이 있을 것이다. WOL은 랜을 이용해 컴퓨터를 부팅시키는 기능으로 메인보드/랜/공유기를 이용해 컴퓨터가 꺼져 있어도 외부에서 컴퓨터를 켤 수 있는 기능을 뜻한다. WOL이 가능한 시스템에서 UltraVNC와 같은 원격 제어 프로그램을 사용한다면 더욱 편리할 것이다. 원격 제어 프로그램중에는 시만텍의 PCAnyWhere가 가장 유명하며 널리 사용되고 있고, 윈도우 XP에서도 원격 접속 기능을 지원하지만, UltraVNC는 상용 프로그램이 아니므로 비용을 절감할 수 있는데다가 윈도우 XP 원격 접속 기능보다 뛰어난 기능들을 지원한다.
| |||||||||||||
|
2.UltraVNC 설치 | ||||||||||||||||||||||||||
|---|---|---|---|---|---|---|---|---|---|---|---|---|---|---|---|---|---|---|---|---|---|---|---|---|---|---|
|
원격 제어를 하기 위해서는 우선 제어를 할 컴퓨터와 제어를 당할 리모트 컴퓨터에 각각 UltraVNC가 설치되어 있어야 한다.
UltraVNC에 설치될 컴포넌트를 선택하는 과정이다. UltraVNC는 서버, 뷰어로 작동을 하므로 UltraVNC Server, UltraVNC Viewer에 체크를 해야하고, UltraVNC Mirror Driver는 UltraVNC Server를 선택하면 자동 선택되는 것이니 신경쓰지 않아도 된다. DSM Encryption Plugin은 데이터를 암호화 해주는 플러그인으로 기본 설정이 체크 상태로 되어 있다.
Select Additional Tasks에서는 UltraVNC 설치 중 실행하는 옵션을 선택할 수 있다. 아래는 필자가 선택한 옵션들이다.
위에 옵션들을 선택했으면 나머지 설치 과정들은 Next 버튼만 클릭하면 된다. | ||||||||||||||||||||||||||
|
3.UltraVNC 서버 및 Viewer 알아보기 | ||||||||||||||||||||||||||
|---|---|---|---|---|---|---|---|---|---|---|---|---|---|---|---|---|---|---|---|---|---|---|---|---|---|---|
|
설치를 끝마치면 시작 메뉴와 바탕화면에 UltraVNC Server와 UltraVNC Viewer 아이콘이 등록 됐을 것이다. 그럼 먼저 UltraVNC Server 설정을 해보도록 하자. Server란 이름이 들어간 만큼 이 기능은 원격 제어를 당해야 하는 컴퓨터에서 실행되어야 한다.
Server 설정 화면에서 제공되는 옵션들은 여러 가지 있지만, Incoming connections에서 Port를 지정하고 Authentication에서 비밀번호를 적고 Apply를 클릭해 간단하게 사용할 수도 있다. 이 설정 화면에서 지원하는 옵션들을 순서대로 알아보도록 하자.
UltraVNC 뷰어는 서버로 접속해서 접속된 화면을 보여주는 역할을 한다. 여기에서 접속할 서버의 IP와 포트를 적으면 바로 접속이 된다. 퀵 옵션에서는 서버에 접속했을 때 보여질 화면의 최적의 값을 설정할 수 있다. 기본으로 자동으로 검색하도록 선택되어 있으며 서버의 상향 속도가 매우 빠르다면 랜이나 울트라로 설정하고, 느리다면 그 이하의 옵션 중 하나를 선택하면 된다.
위 화면은 UltraVNC Viewer에서 Options를 클릭하면 나오는 화면이다. 이 옵션은 Viewer에서 보여지는 디스플레이의 포맷 및 인코딩을 사용자가 직접 설정할 수 있고, 마우스 버튼, 마우스 커서, 툴바 표시, 관람 전용 및 풀 스크린 모드 등의 옵션을 선택할 수 있다. 이제 Server와 Viewer의 옵션들을 알아봤으니 원격 접속을 해서 상대 컴퓨터를 제어 해보도록 하자. | ||||||||||||||||||||||||||
|
4.원격 제어 하기 | ||||||||||||||||||||||||||||||||||||
|---|---|---|---|---|---|---|---|---|---|---|---|---|---|---|---|---|---|---|---|---|---|---|---|---|---|---|---|---|---|---|---|---|---|---|---|---|
|
원격 제어를 하기전 Server를 담당할 리모트 컴퓨터와 필자의 시스템의 사양 및 인터넷 속도를 비교해보자.
그럼 리모트 컴퓨터 바탕 화면에 있는 UltraVNC Server를 실행해 포트 설정과 비밀번호를 적고 서버를 실행하도록 하자.
포트와 비밀번호를 입력한 후 OK를 클릭하면 시스템 트레이에 아이콘이 등록되며 서버가 실행 중임을 알려준다. 이제 필자의 컴퓨터에서 뷰어를 실행하고 서버에 접속하도록 하자.
UltraVNC Viewer에서 주의할 점은 제어할 서버가 포트를 가지고 있을 경우 123.123.123.12:8701 처럼 콜론(:)을 입력하고 포트를 입력해야 한다. 포트가 자동으로 선택되어 있다면 그냥 IP만 적어주면 된다. 필자는 우선 Quick Options에서 AUTO로 선택하고 접속을 했다.
서버 컴퓨터에 접속이 되면 그 컴퓨터의 바탕화면이 보인다. 이제 이 바탕화면에 있는 아이콘을 클릭하거나 시작메뉴에 등록되어 있는 프로그램을 선택해 실행하면 된다.
UltraViewer 화면 상단에 위치한 툴바에는 작업을 더욱 편리하게 해주는 기능들이 모여 있어 접속 상태나 풀스크린 전환, 파일 전송, 채팅 기능 등을 편리하게 할 수 있도록 도와준다. 이외에 다른 기능 아이콘들도 제어 작업시 유용하게 사용할 수 있는 것으로 구성되어 있다.
위 화면은 원격 제어 컴퓨터에서 필자의 컴퓨터로 파일을 전송하는 장면으로 오른쪽이 원격 제어 컴퓨터이며 왼쪽이 필자의 컴퓨터이다. 파일 전송은 윈도우 FTP 클라이언트 사용하듯이 파일 선택 후 Send 나 Receive를 선택하면 된다. 테스트로 73MB 용량의 압축 파일을 원격 제어 컴퓨터에서 필자의 컴퓨터로 전송했을 때의 전송 시간은 25분 정도로 속도는 조금 느렸다.
프로그램 실행 테스트로는 MS 워드를 실행해봤다. 문서 편집은 비교적 원활하게 사용할 수 있었는데, 원격 제어 컴퓨터에서 필자의 Viewer로 화면을 전송해주는 만큼 약간의 부자연스러운 화면은 감안해야 할 것이다. 또한 원격 제어 컴퓨터에서 한글 입력을 할 때에는 작업 표시줄의 한/영 전환을 이용해야 한다.
원격 제어로 다양한 유틸리티를 설치할 수 있는 것은 물론 자유롭게 사용할 수도 있다. 따라서 다운로드에 오랜 시간이 걸리는 작업을 다른 곳에서 받아두고자 할 때 유용하게 사용할 수 있다. | ||||||||||||||||||||||||||||||||||||
|
5.프리웨어면서 쉽고 강력한 성능 | |
|---|---|
|
컴퓨터 초보자들은 다른 사람의 컴퓨터를 원격 제어한다고 하면 무척이나 신기해 한다. 하지만 UltraVNC를 이용해 가정에서 가볍게 사용한다면 리모트 컴퓨터의 IP, 포트, 비밀번호만 입력해 쉽게 제어할 수 있고 별로 어렵지도 않다. 당연한 이야기겠지만 원활한 원격 제어를 하기 위한 전제 조건으로는 리모트 컴퓨터의 인터넷 상향 속도가 매우 중요하다. 필자가 테스트했던 2대의 시스템은 모두 케이블 라인으로 상향 속도가 70~90KB/s 정도여서 리모트 컴퓨터 제어시 약간의 답답함을 느낄 수 있었는데, 빠른 라인을 이용한다면 매우 부드럽게 원격 제어를 할 수 있을 것으로 생각된다. 참고로 UltraVNC Viewer - Quick Options에서 연결 속도 및 화질 등을 수동으로 설정할 수 있었지만 필자가 테스트 한 바로는 자동 설정보다 나은 성능을 보여주지는 못했다.
필자가 이번에 다룬 UltraVNC는 필수 유틸리티도 아니고 널리 쓰일 수 있는 유틸리티는 아니지만 컴퓨터를 사용하는 사용자라면 한번쯤은 겪게 될 원격 제어의 필요성을 대비해 알아두면 좋은 프로그램일 듯 하다. 다만 아쉬운 점이라면 UltraVNC의 기본적인 사용법은 어렵지 않았지만 한글을 지원한다면 보다 깊이 있는 원격 제어 기능들을 이해하는데 도움이 되지 않았을까 생각되지만, 프리웨어에게 무리한 요구를 하는 것만큼 비상식적인 일이 있을까. UltraVNC 1.0.1 버전 이후 더 이상 버전업이 이루어지지 않고 있는데 소스가 공개되어 있는만큼 소스를 개조해 더욱 발전시킨 다른 VNC가 등장하길 기대해 본다. |
'etc tools' 카테고리의 다른 글
| jad.bat JAD 디컴파일러 효율적으로 쓰기 (0) | 2007.06.29 |
|---|---|
| 특수 문자 기호 이름 (0) | 2007.06.04 |
| 간단하게 사용가능한 ctags 사용 (0) | 2006.04.14 |
| [펌] HTML 특수문자표 (0) | 2005.11.01 |
| 자바 html parser (0) | 2005.10.20 |